Visual Studioでダウンロードしたライブラリを使用する
Visual StudioでOpenCVを使う方法を紹介します。
実行環境
Windows 10
Visual Studio 2015
OpenCVをダウンロード
exeファイルからダウンロードする方法とソースコードを直接ダウンロードする方法を紹介します。
exeファイルからダウンロード
https://github.com/opencv/opencv/releases
からexeファイルをダウンロードする
今回は、opencv-3.4.3-vc14_vc15.exeをダウンロードします。
このプログラムを実行すると、指定したディレクトリにopencvがダウンロードされます。
ディレクトリは、C:\opencvになります。
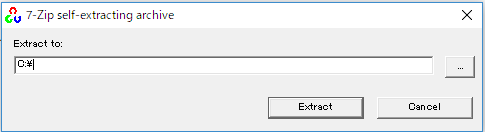
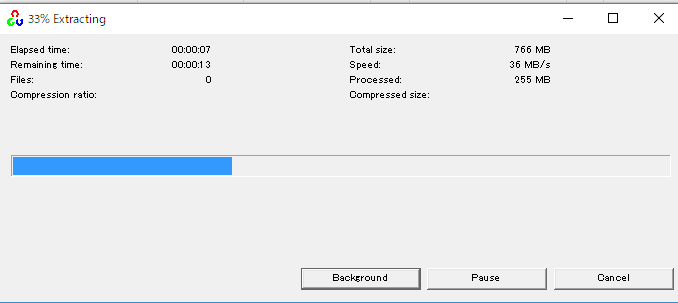
直接ソースコードをダウンロード
ソースコードをダウンロードだけでも大丈夫です。
任意の場所にダウンロードしてください。
今回は、3.4.3.zipをc直下にダウンロードします。
ディレクトリは、C:\opencvとします。
ここでOpenCVを置いた場所は、しっかり覚えて置いてください。
どっかにメモしておくと良いでしょう。
環境変数の設定
OpenCVをダウンロードし終わったら、環境変数を設定します。
コントロールパネル-
–>
システム
–>
システムの詳細設定
から環境変数をクリック
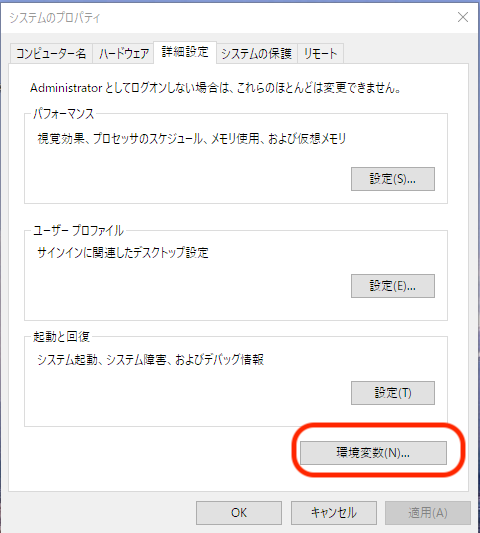
システム環境変数のPathを選択して、編集をクリックします。
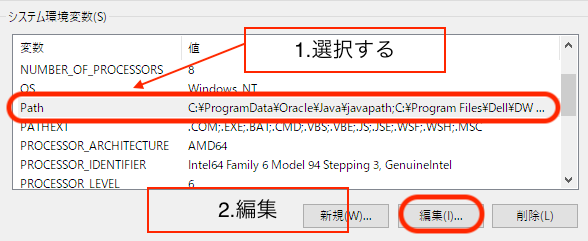
新規から、C:\opencv\build\x64\vc14\binを追加します。

Visual Studioの設定
次に、Visual Stadioで、新規プロジェクトを作成します。
プロジェクトから、プロパティを開きます。
インクルードディレクトリの追加
C/C++の全般の追加のインクルードディレクトリ
C:\opencv\build\include
includeフォルダを設定します
ライブラリディレクトリの追加
リンカーの全般の追加のライブラリディレクトリ
C:\opencv\build\x64\vc14\lib
libフォルダを設定します
VSのVCのバージョン
今回は、VS2015を使用しているので、VCのバージョンは、VC14です。
参考:Visual C++ 2017のバージョン番号がややこしすぎる件https://qiita.com/Chironian/items/1432eb8b59eb2eefcd2d
依存ファイルの追加
リンカーの入力の追加の依存ファイル
opencv_world342.lib
リンカーの全般で追加したライブラリディレクトリにあるlibファイルを設定します。
d.libは、デバッグ用になっています。
テスト
テストとして、画像表示のプログラムを実行します。
OpenCVには、データセットが用意されています。
このデータセットにある画像を表示するプログラムを実行します。
データセットの場所は以下のフォルダです
opencv\\sources\\samples\\data
//OpenCVのインクルード
#include<opencv2\opencv.hpp>
int main(void)
{
cv::Mat img = cv::imread("C:\\opencv\\sources\\samples\\data\\messi5.jpg");
//imread("ファイル名");
cv::imshow("View", img);
cv::waitKey();
return 0;
}
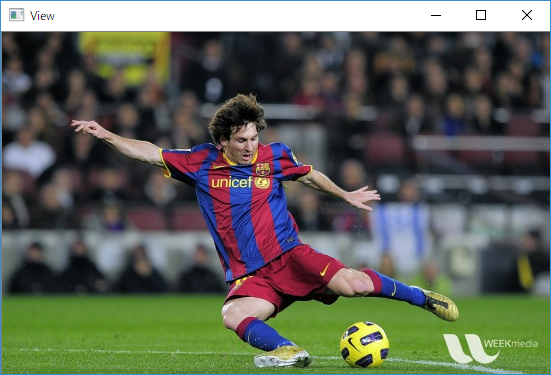
参考
参考1:Visual StudioとOpenCVを使う
https://reiji1020.gitbooks.io/play-opencv/content/usevs.html
参考2:OpenCV 3.4.2をVisual Studio 2017から使用する時の手順



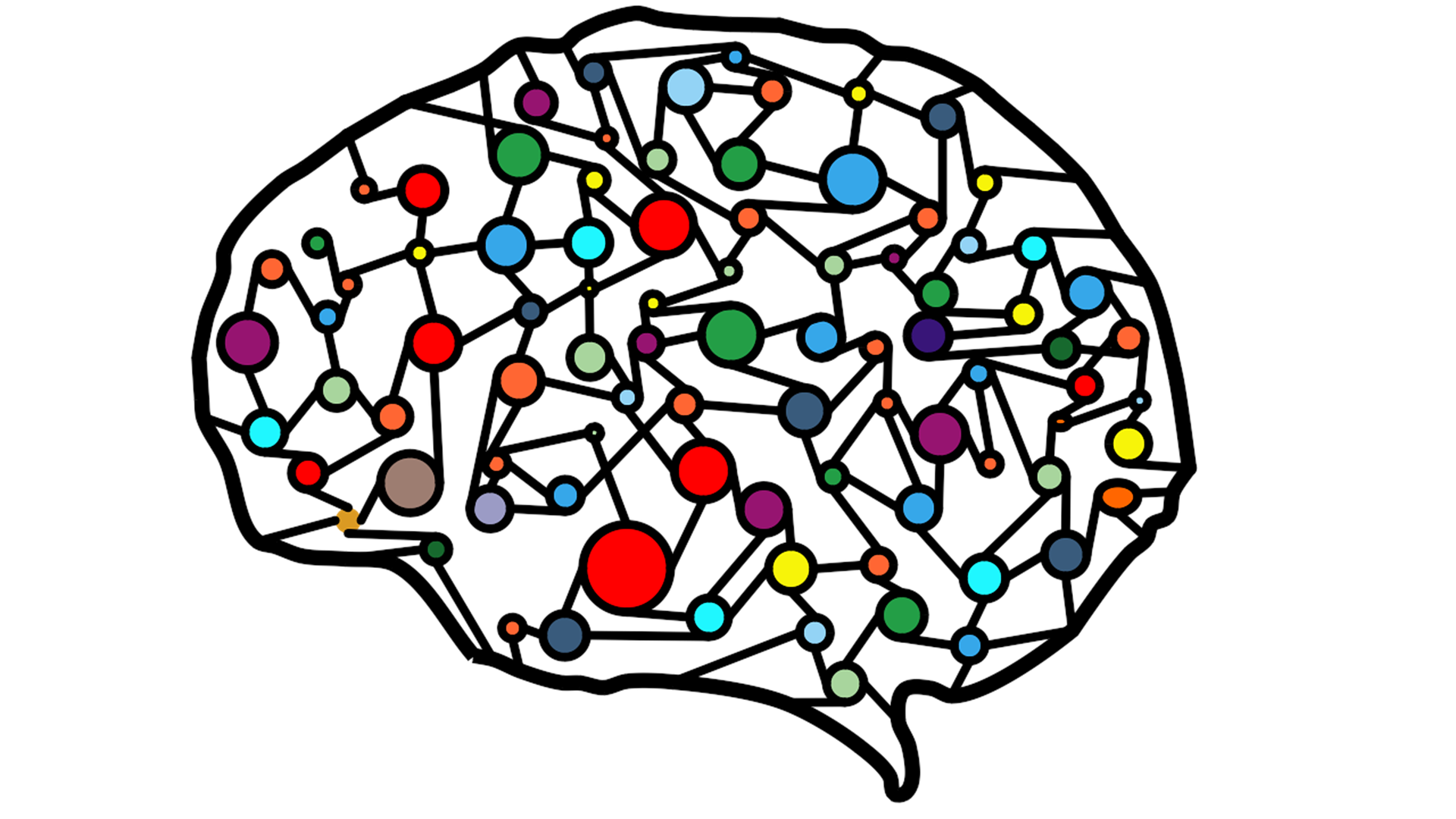
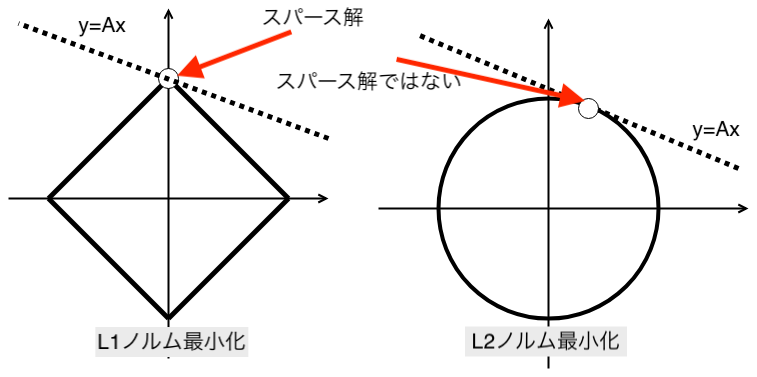

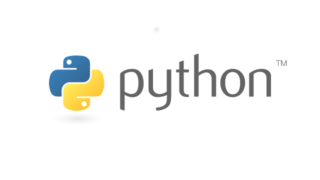
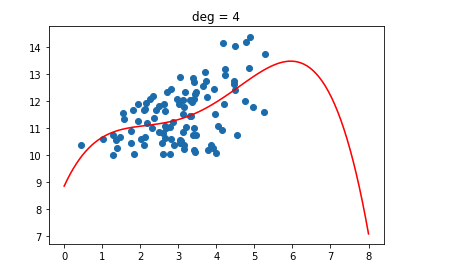

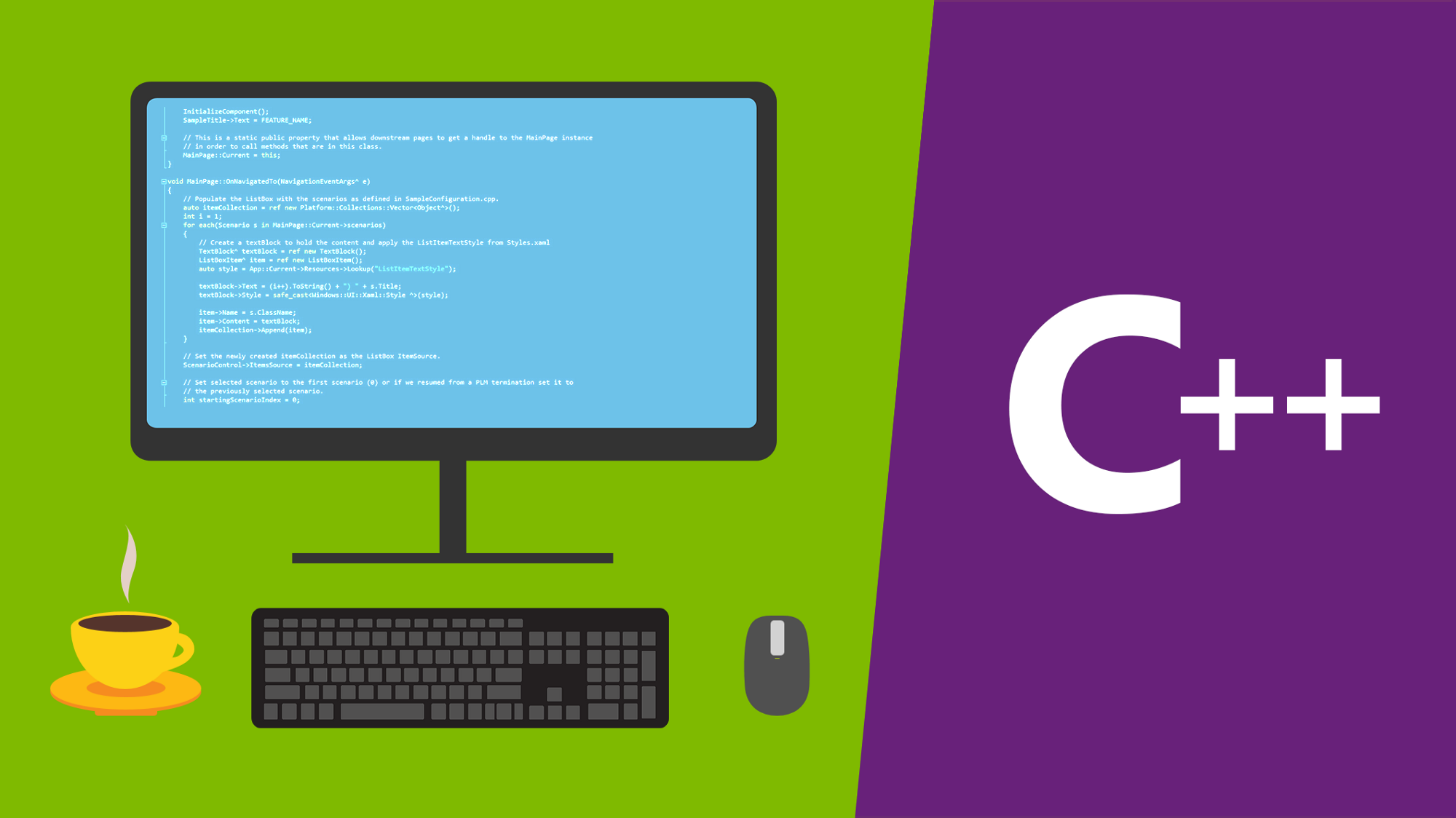
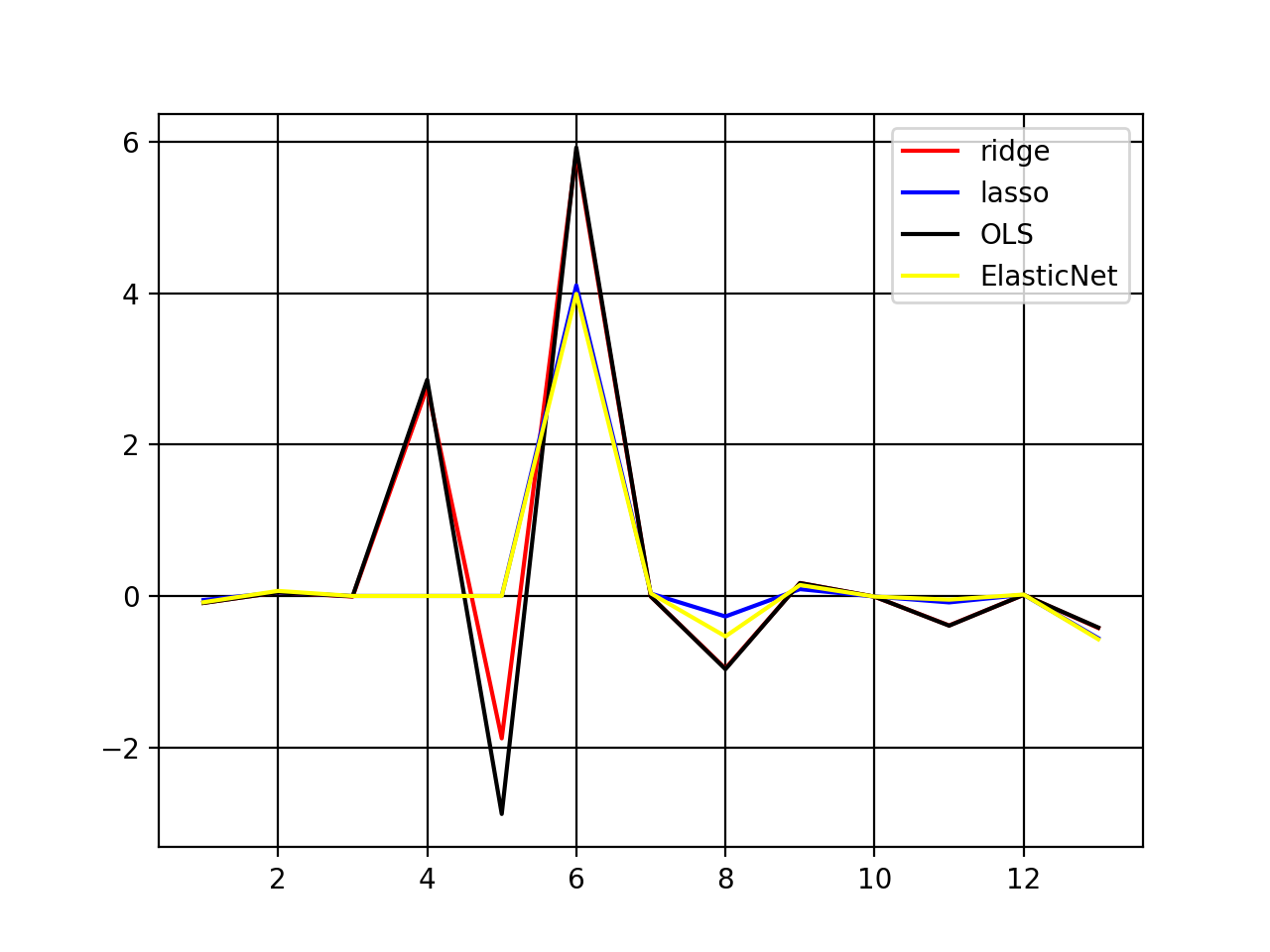
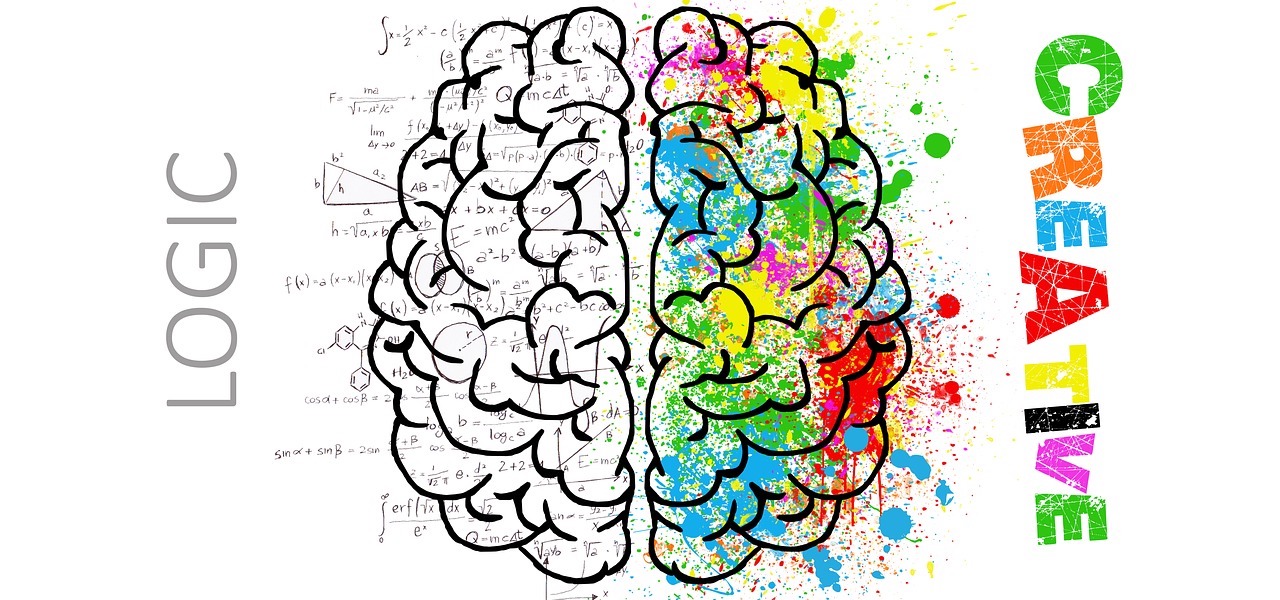
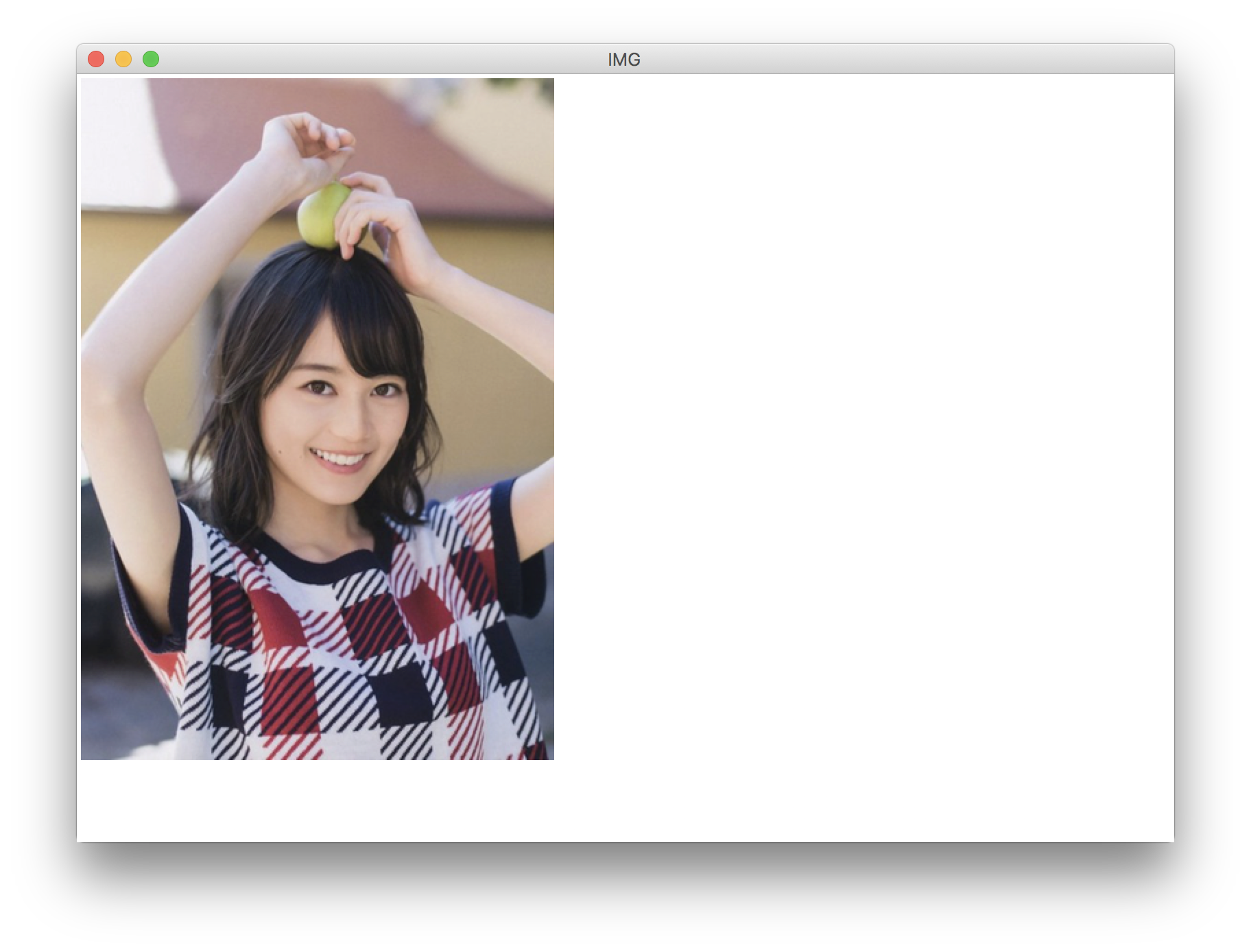


コメント
[…] Visual StudioでOpenCVを使う方法 […]